超超初心者のためのパソコン操作 ◆マウスの基本

一般的なマウス
マウスは、パソコンの操作をすることを目的に開発されたデバイスです。
※デバイス(device)とは、コンピューターを構成するあらゆる装置や部品の総称です。
用途・目的によっていろんなマウスが売られています。
ボールがついているものや、ボタンがたくさんついてるのもありますが、
初心者向けではありません。
ここでは、最低限の機能のあるマウスを基準にご説明していきます。

有線のマウスより無線のほうが使いやすくてオススメだよ。
1. マウスの構成
一般的なマウスは、左右のボタンとセンターホイールの3ボタンの構成です。
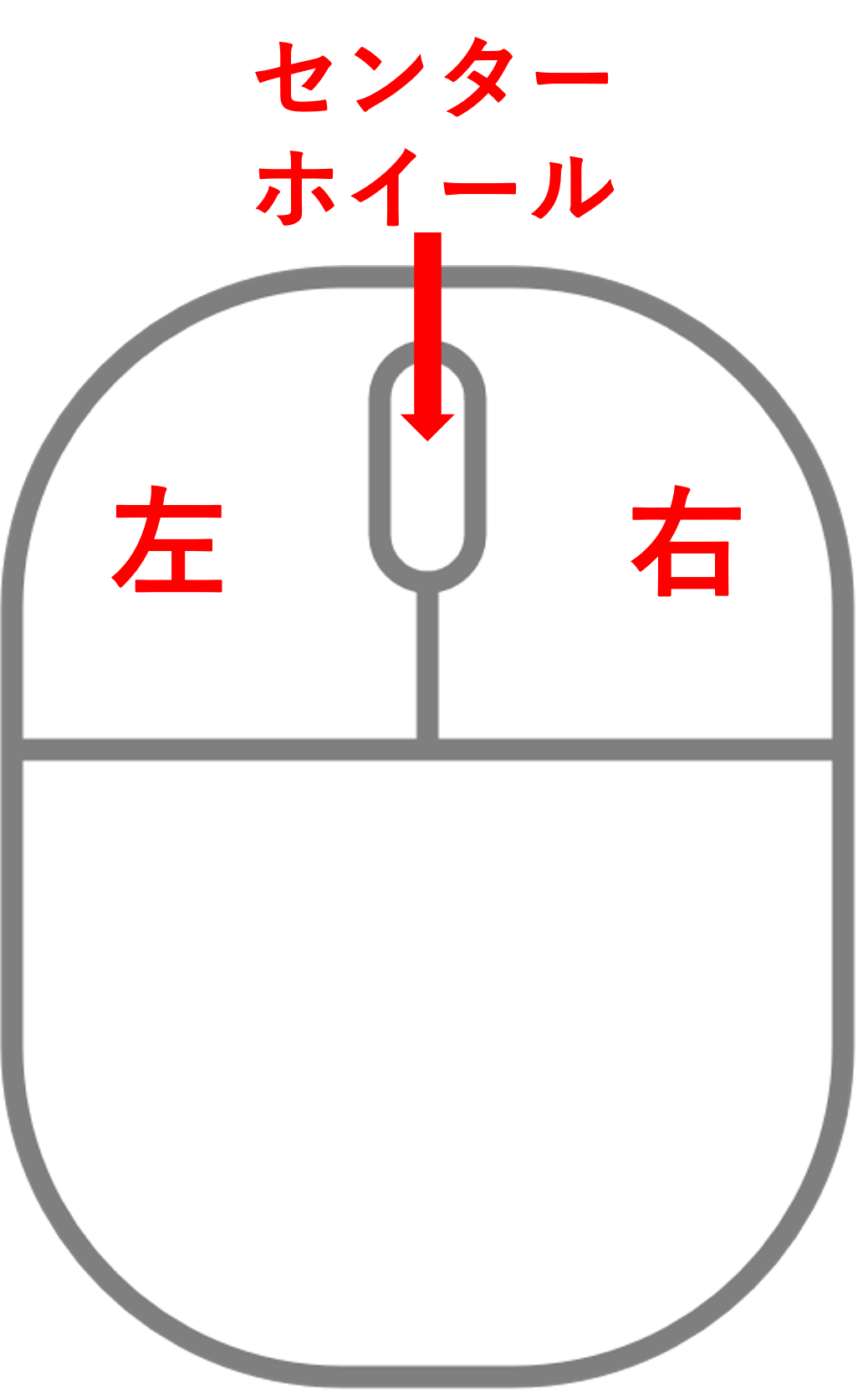
2. マウスの基本操作
●マウスを親指と薬指・小指で軽く包み込むように持ちます。

マウスを上下左右に動かしてみましょう!
画面の上を「カーソル![]() 」が動きますね。
」が動きますね。
※「カーソル」は「マウスポインタ」とも呼ばれます。
厳密な意味や語源、使われている範囲に違いがありますが、同じものとして覚えて差し支えありません。

マウスはパソコンに向かって垂直に置いてね
1. クリック
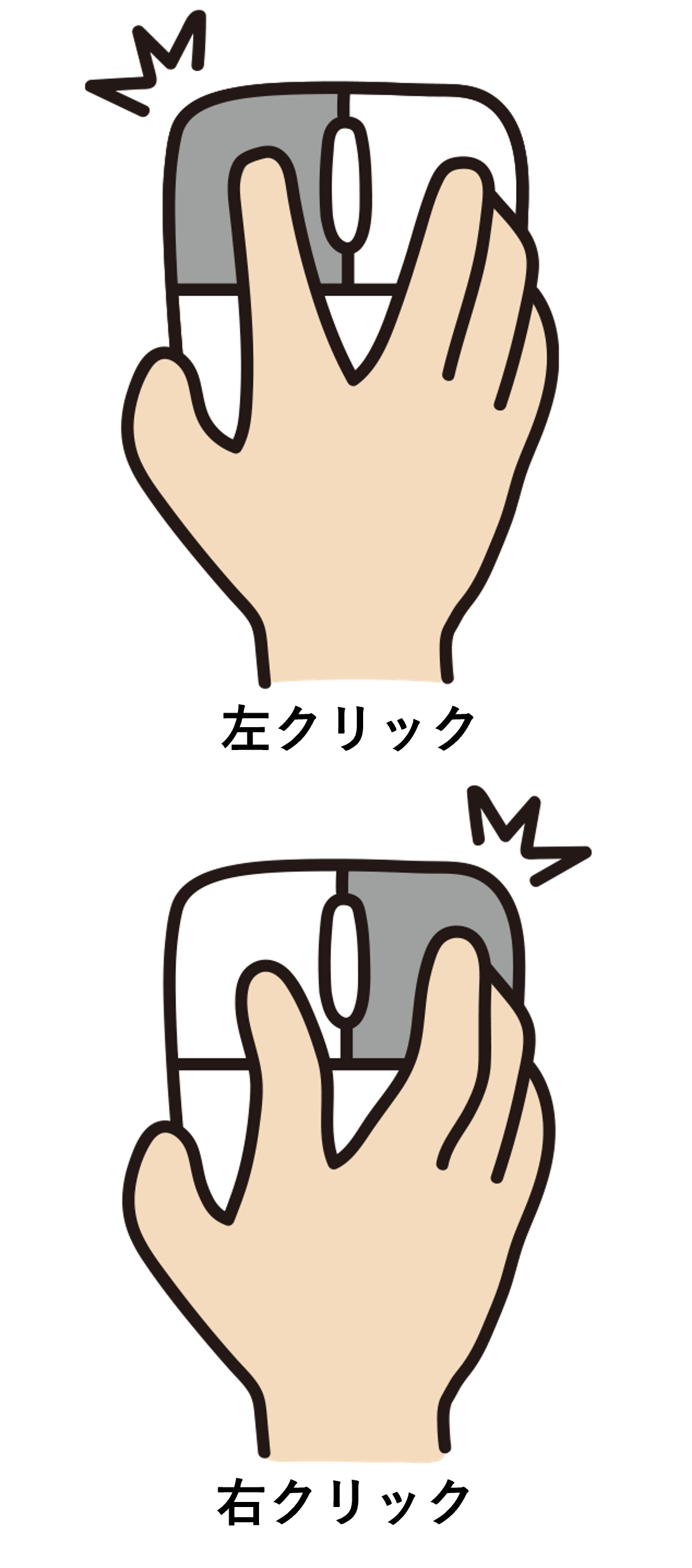 ●マウスのボタンを押してすぐ離す操作を「クリック」といいます。
●マウスのボタンを押してすぐ離す操作を「クリック」といいます。
マウスの左ボタンを人差し指で、1回 軽く押します。
こうすることで「選択」ができます。
これを左クリックといいます。
マウスの右ボタンを人差し指で、1回 軽く押します。
右側のボタンをクリックすることを右クリックといいます。
右クリックは、利用可能な機能やツールの一覧を 表示することができ目的の操作を実行できます。
押し続けるのは「クリック」じゃないですよ!
2. ダブルクリック
●マウスの左ボタンを2回カチカチっと続けて押す操作を「ダブルクリック」といいます。
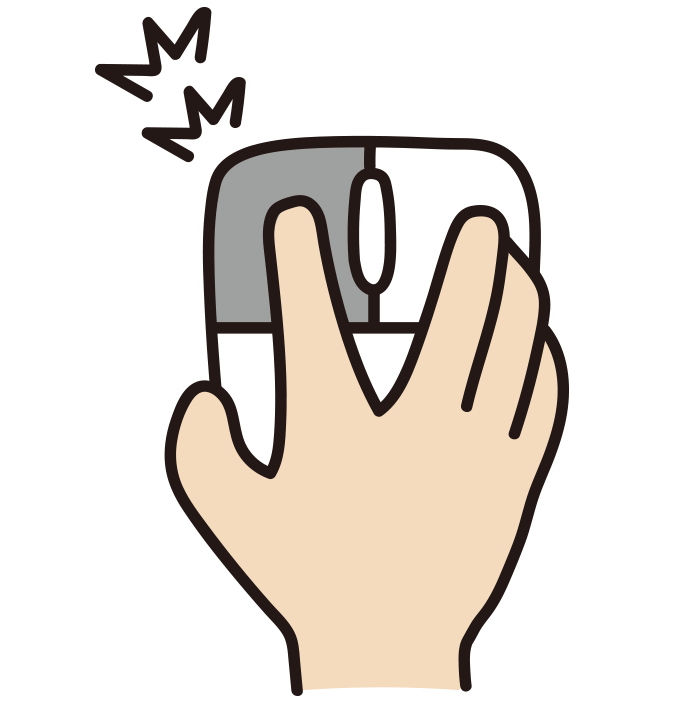 マウスの左ボタンを人差し指で、素早く2回 続けて押します。
マウスの左ボタンを人差し指で、素早く2回 続けて押します。
これをダブルクリックといいます。
ファイルやフォルダーを開いたり、アプリケーションソフトを起動
したりすることができます。

カチカチッと続けて押してね。
間が空くと思い通りの操作ができないことがあるよ。
3. ドラッグ
●マウスの左ボタンを押したままマウスを動かす操作をドラッグといいます。
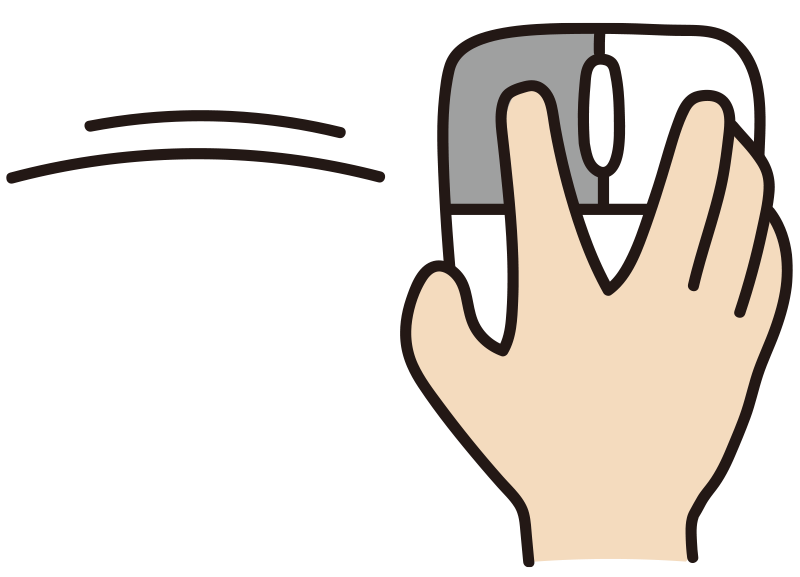 画面上で何かを選択して移動させたいときや、範囲を選択したい
画面上で何かを選択して移動させたいときや、範囲を選択したい
ときに使用します。
選択したファイルなどを移動させることを「ドラッグ&ドロップ」
といいます。
★ドラッグ(英:drag「引っぱる」)
★ドロップ(英:drop「落とす」)
左ボタンを押したままドラッグすると、ファイルやアプリなどをつかんで持ち上げたような状態になります。
持ち上げたファイルなどを移動させたい場所まで移動し、左ボタンから指を離すと任意の場所にファイルやアプリなどを移動させることができます。

ドラッグして選択するとき複数のファイルやアプリを掴むことができます。
いっぺんにたくさんのファイル移動も簡単だよ。
4. スクロール
●マウスのセンターホイールを回転させることで画面を上下に動かせます。
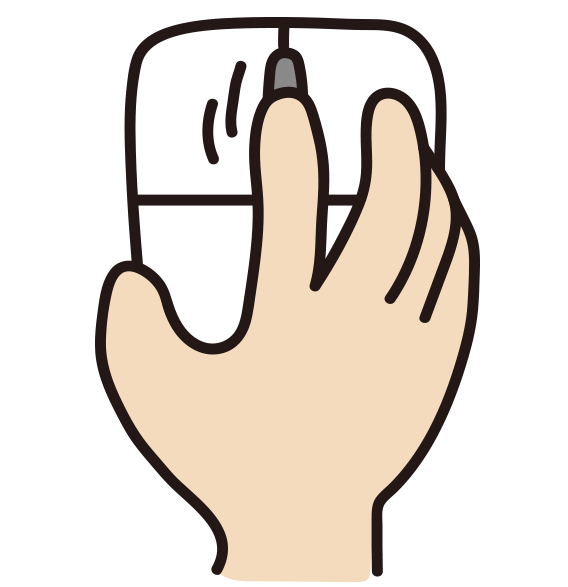 センターホイールを指で上から下に転がすと画面は下方向に、
センターホイールを指で上から下に転がすと画面は下方向に、
下から上に転がすと画面を上方向にスクロールできます。
★スクロール(英:scroll「巻物」)
センターホイールをクリックすると、丸の中に矢印のあるマーク ![]() が
が
画面に表示されて、任意の方向にマウスを移動させると、自動で画面が
スクロールします。
横方向に長いページの場合は「Shift」キーを押しながら上に動かすと左方向に、
下に動かすと右方向に移動させることができます。
5. マウスの設定
マウス操作の説明は「右利き」の方へ向けたものです。
「左利き」の方は、マウスの設定を変えましょう。
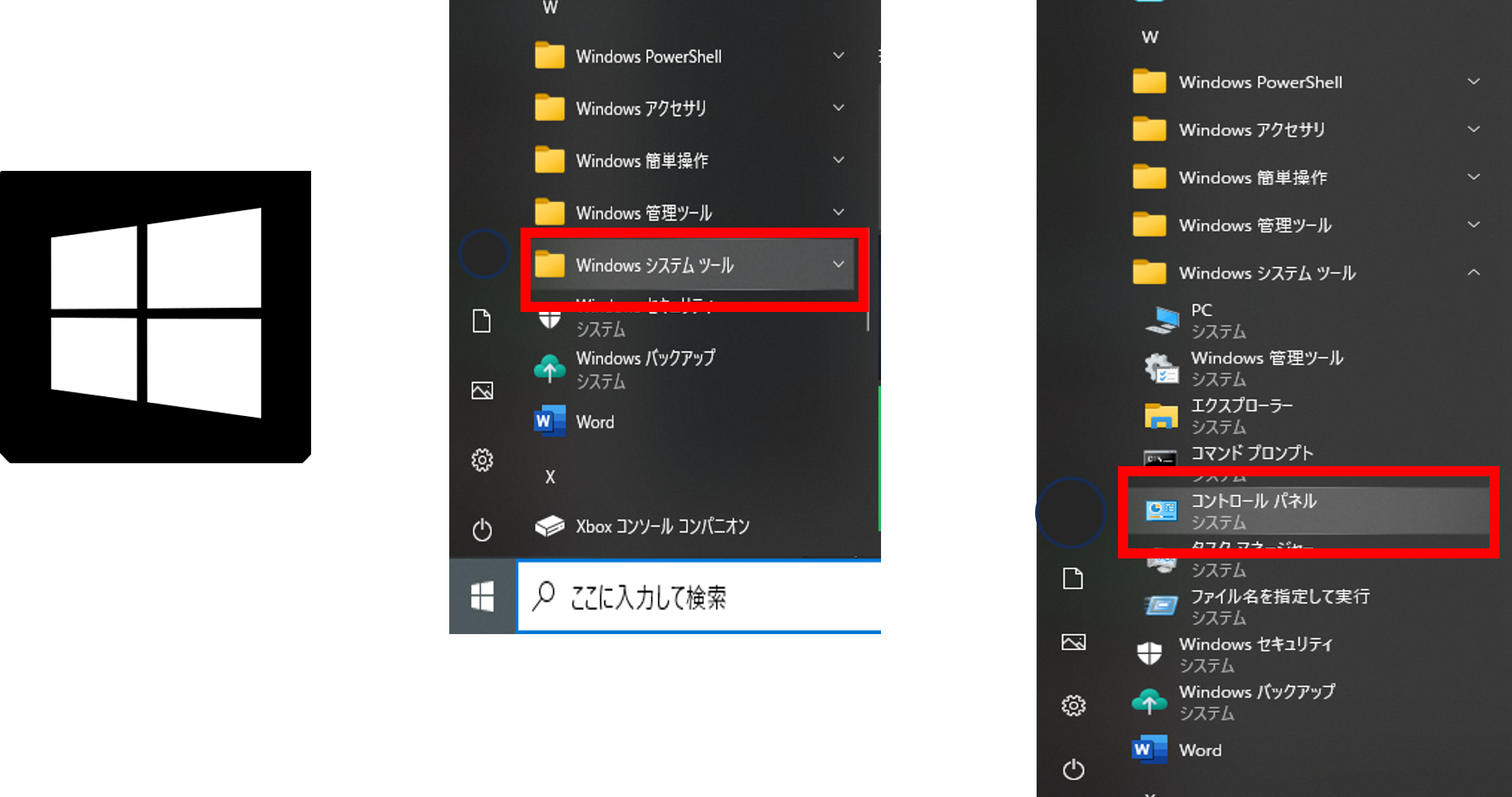 1. Windowsマーク
1. Windowsマーク
2. Windowsシステムツール
3. コントロールパネル
●コントロールパネルを開いたら…
1. 「ハードウェアとサウンド」
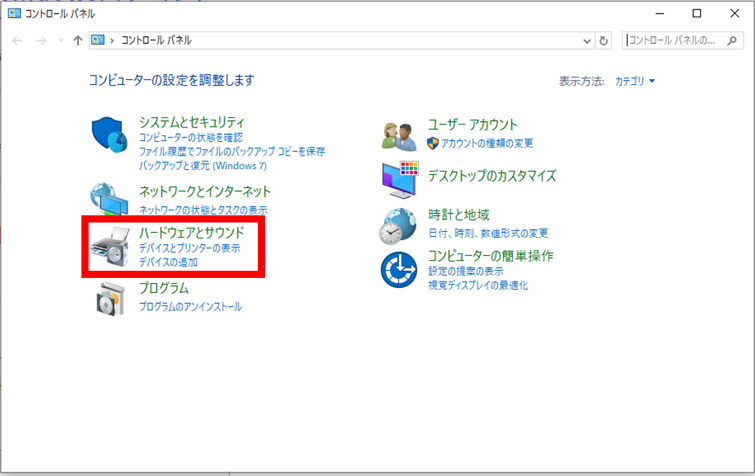
2. 「マウス」
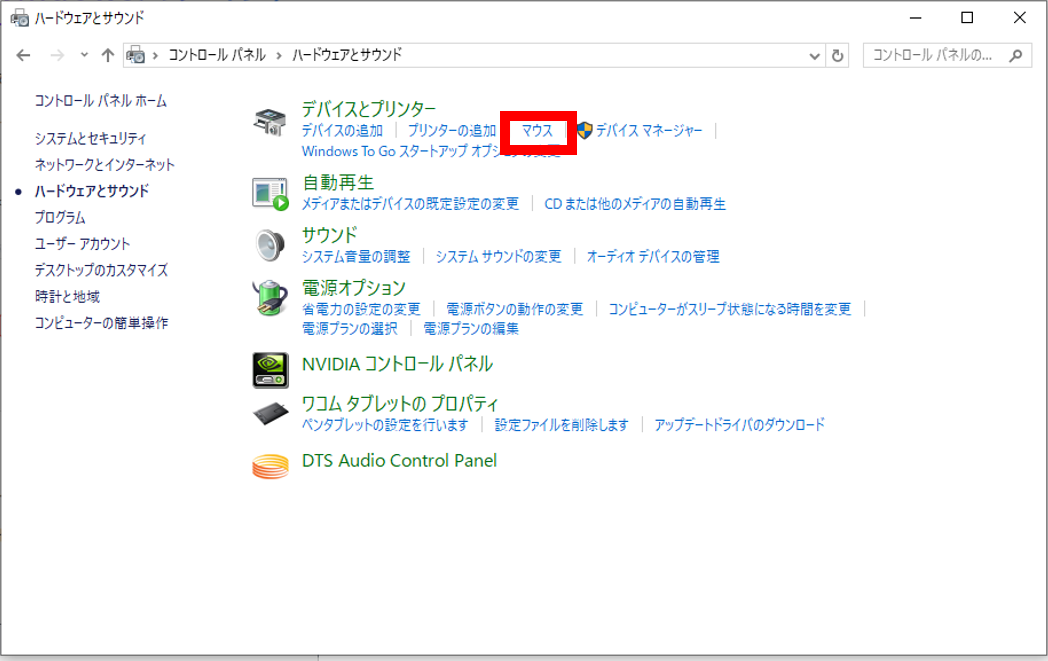
3. 「マウスのプロパティ」「ボタンの構成」
「主と副のボタンを切り替える」に☑を入れ「適用」。
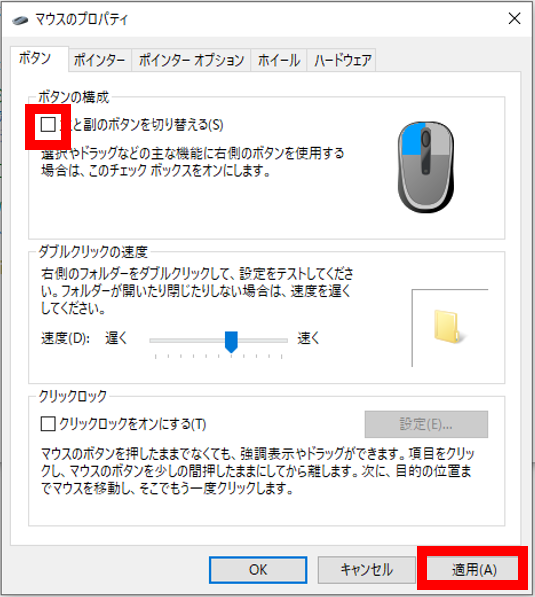
ボタン操作が反転しますので「左利き」用になりました。
※ その他、該当するタブを開いて、必要に応じて調整できます。
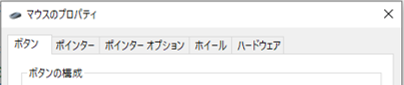

ほとんどの場合、そのままの設定で使えるから
何もしなくても大丈夫だよ。


